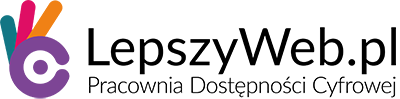W pakiecie Office 2019 polecenia organizowane są na kartach Wstążki. Wstążkę można dostosować do swoich potrzeb. Korzystając z tej możliwości, przygotowaliśmy niestandardową kartę, którą nazwaliśmy Dostępność.
Na karcie zebraliśmy w 8 grupach narzędzia używane najczęściej podczas tworzenia dokumentów zgodnych z wymaganiami dostępności. Nie ma niej nowych poleceń – wszystkie zebrane tu narzędzia istnieją w programie Word. Jedyne, co zrobiliśmy, to zebraliśmy je na jednej karcie, co zapewnia szybki dostęp do tych narzęadzi, pomaga zmniejszyć zamieszanie i eliminuje potrzebę przeszukiwania wielu kart podczas tworzenia dokumentów
Jeśli chcesz korzystać z naszej karty, zainstaluj ją. Nie obawiaj się, instalacja karty nie powoduje żadnych modyfikacji kodu programu Word. Jedyne, co oferowany dodatek robi, to dodaje do programu własne ustawienia, na jakie program Word pozwala.
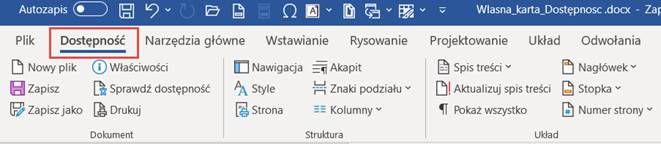
Rysunek 1. Karta Dostępność na wstążce
Jeśli jednak masz już własne dostosowania Wstążki lub opcji Szybkiego dostępu, to instalacja naszej karty usunie wszystkie istniejące dostosowania. Jeśli chcesz zachować inne niestandardowe karty na wstążce albo dodatki czy opcje Szybkiego dostępu, trzeba je będzie dodać jeszcze raz.
Pobierz plik ustawień karty Dostępność
Ustawienia karty Dostępność zostały zapisane w specjalnym pliku tekstowym generowanym przez program Word z rozszerzeniem .exportedUI. Takie rozszerzenia mają pliki dostosowywania używane w pakiecie Microsoft Office od wersji 2010. Plik zawiera prosty kod xml, który dostosowuje Wstążkę, dodając do niej własne karty, grupy poleceń i polecenia.
Jeśli chcesz dodać kartę Dostępność do swojej Wstążki, pobierz plik dostosowań i zainstaluj go w swoim programie Word. Zapisz plik na swoim dysku w miejscu, w którym łatwo go odnajdziesz. Przed zainstalowaniem rozpakuj plik.
Zainstaluj plik ustawień karty Dostępność
Wykonaj poniżej opisane kroki, aby zainstalować plik, który dodaje do Wstążki w programie Word niestandardową kartę Dostępność.
Krok 1. Zachowaj swoje ustawienia
Najpierw zachowaj swoje aktualne dostosowania Wstążki. Możliwe, że zechcesz do nich powrócić. W tym celu:
- Otwórz w programie Word kartę Plik i wybierz polecenie Opcje. Znajduje się ono na samym dole zestawu poleceń na karcie Plik.
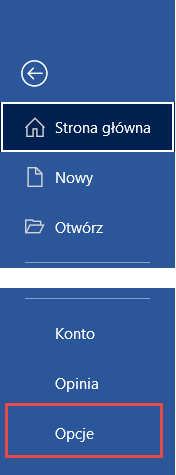
Rysunek 2. Lokalizacja polecenia Opcje na karcie Plik
- Otwórz kartę Dostosowywanie Wstążki
- Rozwiń na karcie listę Importuj/Eksportuj
- Uruchom polecenie Eksportuj wszystkie dostosowania.
- Zapisz plik ustawień na swoim dysku. Możesz go użyć w każdym momencie, jeśli zechcesz wrócić do swoich dotychczasowych ustawień.
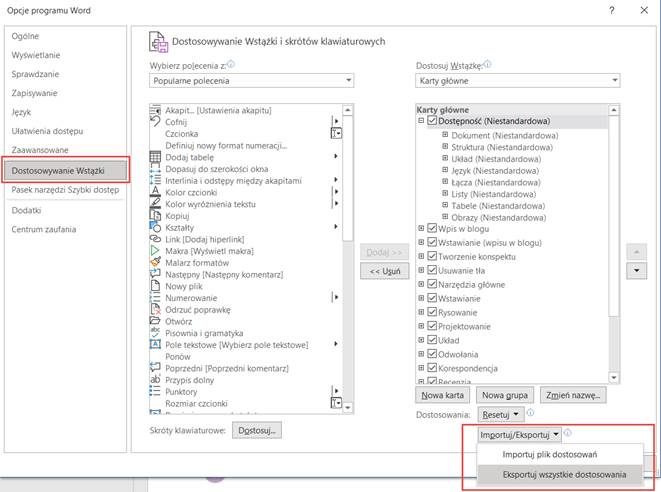
Rysunek 3. Okno dialogowe Opcje programu Word z wybraną kartą Dostosowywanie Wstążki i skrótów klawiaturowych
Krok 2. Zainstaluj plik z ustawieniami karty Dostępność
Aby zainstalować plik z własnymi ustawieniami:
- Otwórz w programie Word kartę Plik i wybierz polecenie Opcje. Znajduje się ono na samym dole zestawu poleceń na karcie Plik.
- Otwórz kartę Dostosowywanie Wstążki
- Rozwiń na karcie listę Importuj/Eksportuj
- Uruchom polecenie Importuj plik dostosowań
- W oknie dialogowym Otwieranie pliku znajdź i zaznacz pobrany plik ustawień Dostosowanie_Wstazki.exportedUi, a następnie wybierz Otwórz.
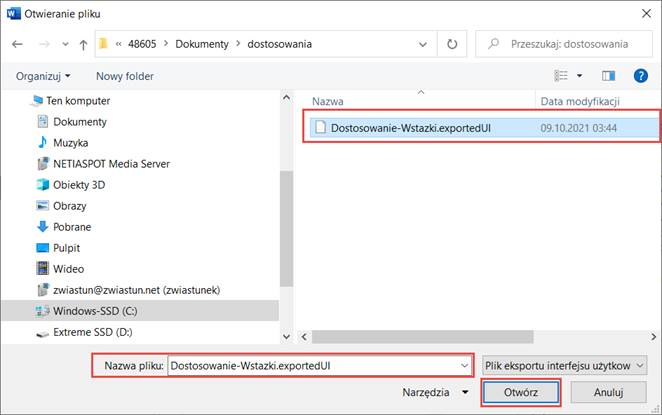
Rysunek 4. Okno dialogowe Otwieranie pliku
- W oknie z pytaniem ostrzegającym, czy zamienić wszystkie istniejące dostosowania Wstążki i paska narzędzi Szybki dostęp, zaznacz Tak.

Rysunek 5. Prośba o potwierdzenie, że chcesz zamienić istniejące ustawienia
- Upewnij się, że karta Dostosowanie została dodana i zaznaczona jako aktywna.
- Wybierz przycisk OK, aby zamknąć okno dialogowe.
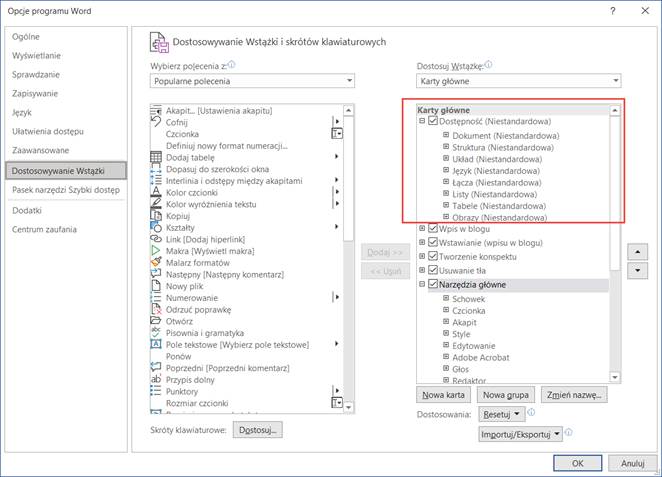
Rysunek 6. Okno Dostosowywanie Wstążki i skrótów klawiaturowych z dodaną kartą Dostępność
- Nastąpi powrót do karty Narzędzia główne. Na Wstążce pojawi się Karta Dostępność.

Rysunek 7. Nowa karta Dostępność na Wstążce
Przede wszystkim zwróć uwagę, że polecenia wyświetlane na karcie Dostępność nie są dodatkowymi narzędziami. Wszystkie te narzędzia można znaleźć na innych kartach. Karta Dostępność po prostu gromadzi narzędzia związane z dostępnością w tym samym miejscu dla wygody użytkownika.
Zwróć również uwagę, że oprócz narzędzi na karcie Dostępność mógł ulec zestaw poleceń na pasku Szybki dostęp. Możesz dostosować ten zestaw do swoich potrzeb i przyzwyczajeń.
Funkcje karty Dostępność
Aby korzystać z nowych ustawień, wybierz na wstążce kartę Dostępność. Poniżej przedstawiamy zwięzłą prezentację wszystkich narzędzi, jakie znajdziesz na karcie Dostępność.
Karta Dostępność zawiera osiem grup poleceń opisanych poniżej:
- Grupa narzędzi Dokument
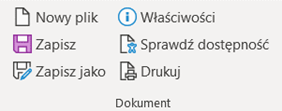
Rysunek 8. Grupa poleceń Dokument
- Nowy plik: Otwiera klasyczne okno Nowy, które umożliwia wybranie szablonu dla nowego dokumentu albo dla nowego szablonu.
- Zapisz: Zapisuje dokument.
- Zapisz jako: Otwiera okno, które umożliwia zapisanie dokumentu pod inną nazwą pliku, w innej lokalizacji lub w innym formacie.
- Właściwości: Otwiera okno dialogowe Właściwości, w którym można szybko dodać tytuł dokumentu, nazwę autora, nazwę firmy itp., a także wyświetlić statystykę i inne informacje o dokumencie.
- Sprawdź dostępność: Uruchamia narzędzie Sprawdzanie ułatwień dostępu.
- Drukuj: Otwiera opcję Drukuj na karcie Plik, która umożliwia dokonywanie ustawień drukowania i wydrukowanie dokumentu.
- Grupa narzędzi Struktura
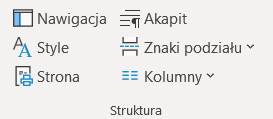
Rysunek 9. Grupa poleceń Struktura
- Nawigacja: Otwiera po lewej stronie obszaru roboczego okienko nawigacji, aby umożliwić łatwą nawigację dokumentu przez nagłówki.
- Style: Otwiera po prawej stronie obszaru roboczego okienko Style, dzięki czemu można łatwo stosować style do dokumentu.
- Strona: Otwiera okno dialogowe umożliwiające zmianę ustawień, takich jak układ, rozmiar strony i marginesy.
- Akapit: Otwiera okno dialogowe umożliwiające zmianę ustawień akapitu, takich jak wyrównanie, wcięcia, odstępy, interlinia
- Znaki podziału: Umożliwia wybór opcji podziału stron i sekcji.
- Kolumny: Umożliwia wybranie liczby kolumn dla sekcji.
- Grupa narzędzi Układ
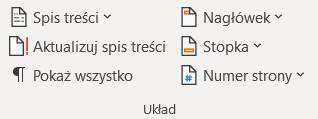
Rysunek 10. Grupa poleceń Układ
- Spis treści: Umożliwia wybór z galerii stylu spisu treści i dodanie spisu.
- Aktualizuj spis treści: Aktualizuje istniejący spis treści.
- Pokaż wszystko: Pokazuje znaczniki formatowania, takie jak spacje, tabulatory i znaki akapitu.
- Nagłówek: Umożliwia wybór z galerii stylu nagłówka stron, utworzenie i edycję treści nagłówków stron.
- Stopka: Umożliwia wybór z galerii stylu stopek stron, utworzenie i edycję treści stopek stron.
- Numer strony: Umożliwia umieszczenie automatycznych numerów stron i formatowanie numerów stron.
- Grupa narzędzi Język
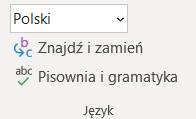
Rysunek 11. Grupa poleceń Język
- Lista rozwijana Język: Umożliwia wybranie ustawienia języka dokumentu lub sekcji.
- Znajdź i zamień: Umożliwia wyszukiwanie i zamianę fragmentów tekstu
- Pisownia i gramatyka: Otwiera okienko Redaktor i umożliwia sprawdzenie poprawności językowej oraz oryginalności treści.
- Grupa narzędzi Łącza
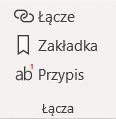
Rysunek 12. Grupa poleceń Łącza
- Łącze: Otwiera okno dialogowe umożliwiające dodanie hiperłącza do zaznaczonego tekstu lub obrazu.
- Zakładka: Otwiera okno dialogowe, które umożliwia dodanie zakładki do tekstu lub obrazu.
- Wstaw przypis: Wstawia dolny przypis.
- Grupa narzędzi Listy
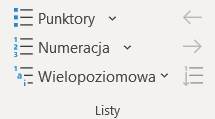
Rysunek 13. Grupa poleceń Listy
- Punktory: Tworzy listę punktowaną z serii zaznaczonych akapitów.
- Numeracja: Tworzy listę numerowaną z serii zaznaczonych akapitów.
- Wielopoziomowa: Tworzy listę wielopoziomową, na przykład konspekt.
- Poziom wyżej: Przenosi zaznaczone elementy na następny wyższy poziom listy wielopoziomowej.
- Poziom niżej: Przenosi zaznaczone elementy na następny niższy poziom listy wielopoziomowej.
- Rozpocznij #: Zmienia numerowanie listy, aby zaczynała się od 1 zamiast kontynuować numerację z poprzedniej listy.
- Grupa narzędzi Tabele
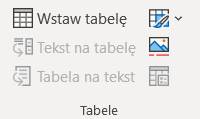
Rysunek 14. Grupa poleceń Tabele
- Wstaw tabelę: Tworzy w miejscu ustawienia kursora tabelę.
- Tekst na tabelę: Otwiera okno dialogowe, które umożliwia przekształcenie zaznaczonego tekstu na tabelę.
- Tabela na tekst: Otwiera okno dialogowe, które umożliwia przekształcenie zaznaczonej tabeli na tekst.
- Style tabeli: Umożliwia wybór z galerii stylu tabeli.
- Podpis: Otwiera okno dialogowe umożliwiające dodanie podpisu do obiektu.
- Właściwości: Umożliwia edycję właściwości tabeli.
- Grupa narzędzi Obrazy
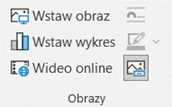
Rysunek 15. Grupa poleceń Obrazy
- Wstaw obraz: Otwiera okno dialogowe, które umożliwia wyszukanie obrazu i wstawienie do dokumentu.
- Wstaw wykres: Otwiera okno dialogowe, które umożliwia wybór i wstawienie do dokumentu wykresu
- Wideo online: Umożliwia osadzenie wideo
- Równo z tekstem: Umieszcza obraz w kolejności odczytu (położeniu Równo z tekstem).
- Obramowanie: Umożliwia dodanie obramowania do obrazu.
- Tekst alternatywny: Otwiera okno dialogowe, które umożliwia dodanie do obrazu tekstu alternatywnego lub oznaczenie obrazu jako dekoracyjnego.